OziExplorer dla początkujących
Każdy off-roader prędzej czy później spotyka się z nazwą tego programu. Dla jednego Ozi Explorer jest nic nie znaczącym wyrażeniem, dla drugiego jest to drążąca myśli nazwa, która wkrótce przeradza się w bliższe spotkanie na ekranie.
Pierwsze spotkanie jest często dość szokujące bo interfejs mocno odbiega znanym większości interfejsom nawigacji drogowych (AutoMapa, TomTom, Garmin) gdzie obsługa jest bardzo intuicyjna.
Szok oczywiście będzie też zależny od wybranej wersji, albo bardziej od sprzętu jaki mamy do obsługi Oziego. Zaawansowani użytkownicy do obsługi OziExplorera używają komputera, który ma duży wygodny ekran (7-12”), dość przyzwoity procesor (powyżej 500Mhz) i przestrzeń dyskową na przechowywanie „ciężkich” plików z mapami.
OziExplorer obsługuje mapy które, każdy może wykonać samemu dzięki skanowaniu mapy papierowej, a potem jej kalibracji (nadanie pozycji dł. i szer. geograficznych dla narożników mapy). W wyniku skanowania powstają pliki, które zależnie od wielkości „ważą” 5-70MB w przyzwoitej jakości, ale ich rozmiar zależy praktycznie wyłącznie od potrzeb użytkownika.
 [rys. 1] Widok ogólny OziExplor
[rys. 1] Widok ogólny OziExplor
Jednak istnieje też Ozi pod wersje mobilne (Win CE, Win Core, Win Mobile), który jest prostszy i wymaga, troszkę inaczej przygotowanych map. Jednak ogólna funkcjonalność jest bardzo zbliżona. W chwil obecnej Ozi występuje też na Androida, co pewnie ułatwi znalezienie sensownego tabletu do obsługi nawigacyjnej z dużym czytelnym ekranem, szkoda że nie ma po iOS firmy Aplle.
Wszystkie potrzebne informacje znajdują się na stronie producenta www.oziexplorer.com
Krok pierwszy – instalacja i konfiguracja…
Instalacja programu jest prosta, ponieważ odbywa się tak samo jak wszystkich innych programów. Ta prostota dotyczy instalacji na Win XP, Win 7 czy wersjach mobilnych. Po ściągnięciu programu OziExplorera (wersja 3.95.5n 7.0Mb), Ozi CE (wersja 2.35a 4.0 Mb) uruchamiamy aplikacje i działamy zgodnie z poleceniami na ekranie co zajmuje około 2minut, niestety brak jest polskiej wersji językowej.
Po instalacji należy uruchomić program. Mamy tu do wyboru wersję TRIALową czyli testową, lub pełną. By móc korzystać z pełnej wersji należy posiadać dane rejestracyjne, czyli kupić licencje (Ozi 80$, OziCE 40$ i OziAndroid 25$). Po rejestracji mamy w pełni działający program.
Jeżeli jednak chcemy tylko go testować to wersja trial umożliwia 1 godzinną sesję odbioru sygnału z GPSa, jednak nie można wymieniać się z GPSem danymi (dostępne dla niektórych urządzeń), zapisu i wczytywania Waypointów i Eventów oraz zapisywania map w plikach BMP (bitmapach). Jednak do pierwszej przygody podstawowa funkcjonalność powinna wystarczyć.
Krok drugi – konfiguracja….
Jako, że Ozi to program dla trochę bardziej zaawansowanych wymaga ustawiania danych jak, miejsca zapisu plików DATA i MAP, jednostki miary (kilometry, mile), ładowania map, GPS czyli rodzaju urządzenia (dostępne Garmin, Magellan, Silva, USB, Bluetooth), COM, czyli port dla sygnału GPS (czasem wymaga poszukania w ustawieniach systemu (dostępne porty 1-50), i jeszcze dane o nawigacji, trackach, obiektach i innych ale to można zostawić sobie na później.
W konfigurację wchodzi się prze FILE / CONFIGURATION = Alt+C
Po dokonaniu konfiguracji należy sprawdzić czy Ozi widzi sygnał GPS przez start komunikacji (Moving Map / Start NMA comm. With GPS lub Ctrl+S) i sprawdzenie fixu sygnału (Moving Map / Show GPS Fix data = Ctrl+F). Jeśli wszystko jest OK to samoczynnie zostanie uruchomiona mapa świata i wskazana nasza pozycja. Jeżeli nie ma sygnału to należy poczekać, bo czasem urządzenie GPS dość długo go znajduje, jeżeli jednak nic się nie pokaże należy wrócić do ustawień portów i urządzeń GPS i sprawdzić numery portów czy się zgadzają oraz rodzaj wybranego urządzenia.
[rys. 4] Fixowanie
Krok trzeci – mapy…
Żeby móc się cieszyć z programu to do pełni szczęścia potrzebne są jeszcze mapy, w standardzie dostajemy wersje demo z pokazanymi zaznaczonymi waypointami. Sam plik graficzny to zbyt mało, więc należy posiadać plik graficzny (nazwa.JPG / PNG / BMP/ TIFF) i plik z danymi punktów mapy (nazwa.map). Całość wrzucamy do folderu maps znajdującego się w folderze głównym OziExplorer. Po skopiowaniu interesujących nas map do folderu możemy już włączyć ją w Ozim przez ikonę LOAD a potem wybierając Load Map File. Pokaże się zawartość folderu MAPS i wybieramy interesujący nas fragment. Po załadowaniu pojawi się mapa w podstawowym przybliżeniu 100%. Po włączeniu sygnału GPS (Ctrl+S) mapa wyśrodkuje się nad odczytaną pozycją GPS. Ponieważ mapy składają się z fragmentów warto mieć wszystkie pliki w jednym folderze, ponieważ Ozi automatycznie przejdzie do następnej pasującej mapy, w przeciwnym wypadku trzeba robić to ręcznie co nie jest wygodne.
Krok czwarty – nawigacja
Żeby lepiej zaprzyjaźnić się z nowym programem najlepiej zobaczyć na żywym organizmie co i jak. Na początek proponuję zabrać nawigację w małą podróż i zobaczyć jak to działa. Działanie podstawowe to zapisywanie śladu, który wyświetlany jest na bieżąco na ekranie. Dodatkowo warto też się pobawić punktami WAYPOINTS, czyli dodać punkt gdzieś na trasie, dokonać jego edycji i zmiany nazwy, koloru lub innych interesujących parametrów. Dokonuje się to przez kliknięcie na ikonę waypointa klik prawym przyciskiem i wybór z rozwiniętego menu PROPOTIES. Po zmodyfikowaniu należy zapisać SAVE. Po skończeniu tworzenia punktów warto zapisać je na przyszłość (o ile chcemy) przez SAVE / Save WayPoints To File – Plik domyślnie zapisywany jest w folderze DATA z rozszerzeniem WPT.
Punkty WPT są o tyle ważne, że Ozi pracuje w przestrzeni, po której potrafi się poruszać na podstawie podanych mu przez nas danych, czyli pliku *.map i potem dodawanych WP. Możemy kazać mu zaprowadzić nas do jakiegoś WP przez NAVIGATION / Navigate To / WayPont from a List, gdzie wybieramy punkt z listy i zatwierdzamy. Należy być ostrożnym ponieważ OZI nawiguje po azymutach i nie ma pojęcia o możliwościach rzeczywistego przebycia tej drogi.
Oznacza to, że możemy mieć na trasie rzeki, jeziora, góry i doliny. Należy prześledzić proponowaną „drogę”. Jak już wszystko wiemy to ruszamy w kierunku WP.
Oczywiście można pomierzyć sobie odległości między punktami (także w linii prostej) używając VIEW / Distance Between WayPonts = Alt+D i wybierając odległości między interesującymi nas punktami.
OziExplorer to dość przejrzysty program, ale należy mieć trochę samozaparcia i wolnego czasu, by dobrze skonfigurować urządzenie i nauczyć się jego obsługi.
Jednak z czasem można znaleźć więcej zastosowań, które postaram się opisać w następnym artykule!
Text: Wojciech Pawel Gapinski
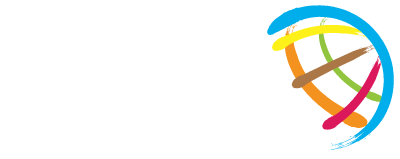
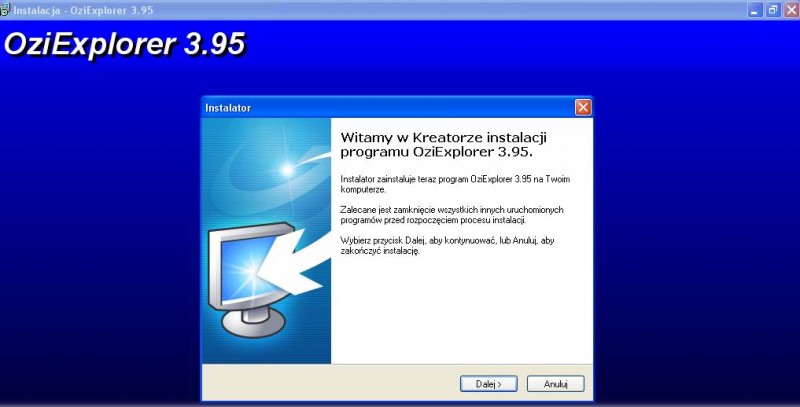
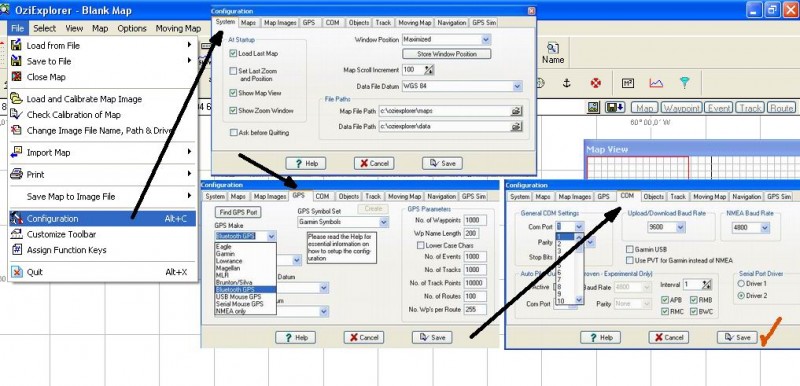
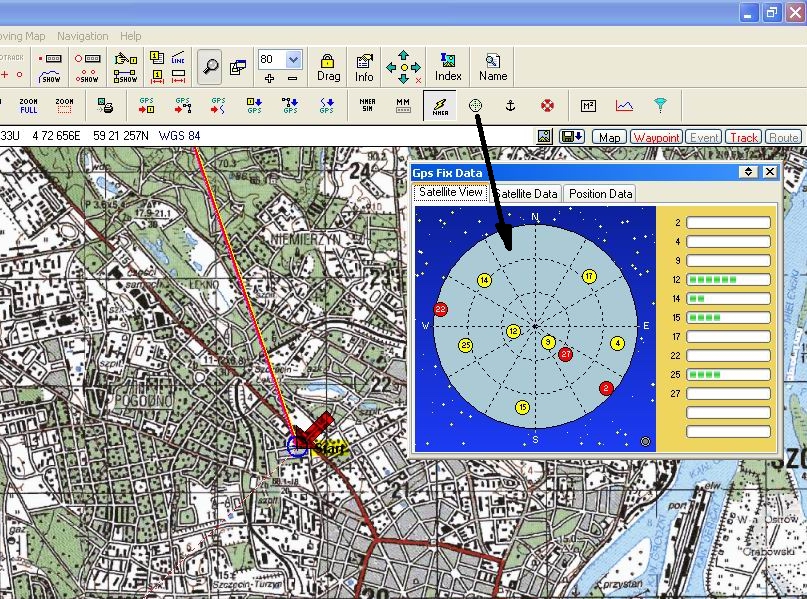

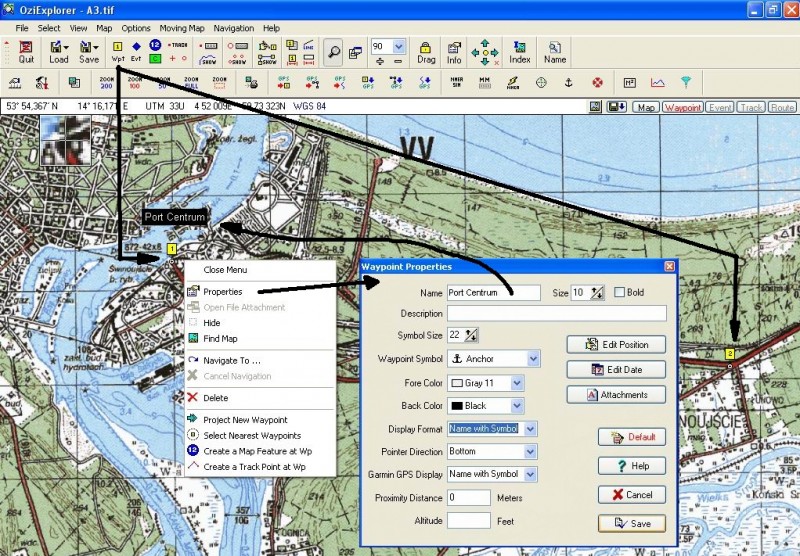
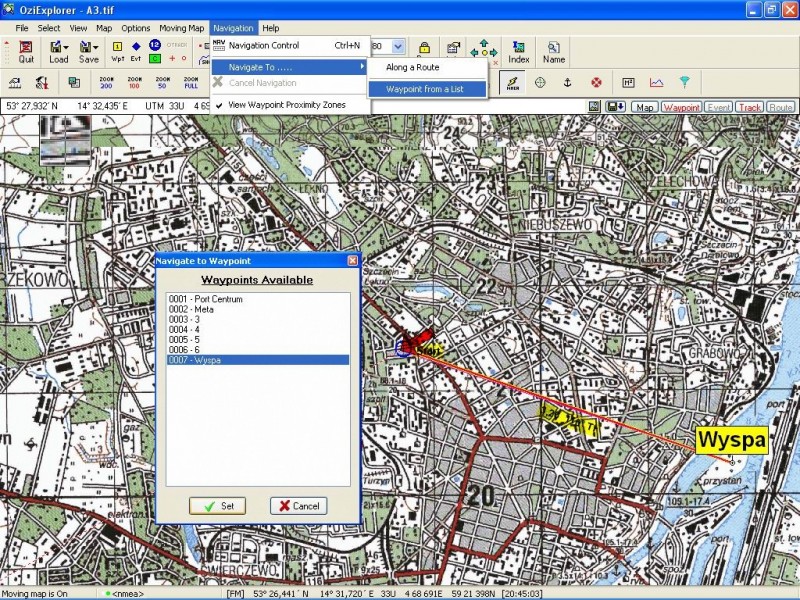
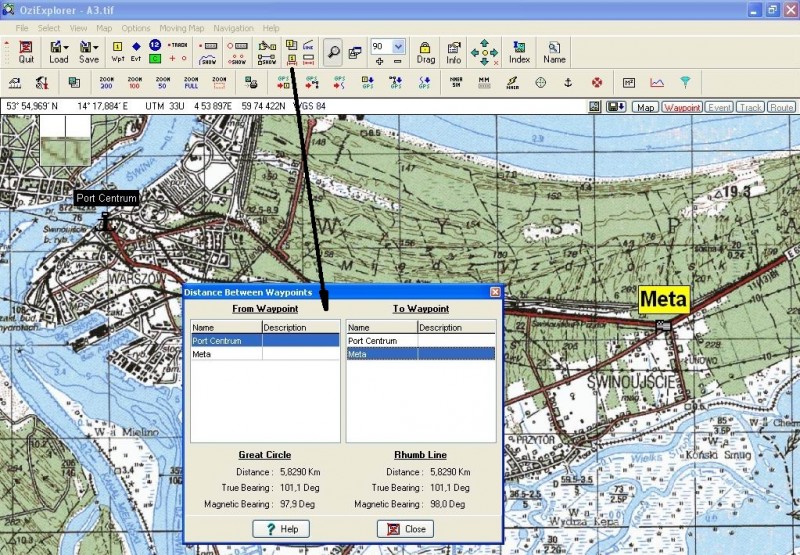
![Przygody w Suadnie [Globall 2012]](http://passion4travel.org/wp-content/uploads/2012/04/DSC8388-e1334090663702.jpg)
